Zbrush Remesh Without Losing Detail
ZBrush retopology, or how to retopologise a model in general, is one thing that all 3D sculptors or 3D modellers have to master. Having a highly detailed model is only part of the process, and if you want to get that model out of ZBrush and over to an animation package, you're going to need a lower-polygon version of your model.
That version also has to have topology that is good for rigging and will deform well enough to perform the required action. Even if you are making static items like rocks and trees, you will need good topology and accurate UV mapping to give you good texture maps.
For 3D inspiration, see our favourite 3D art, and to keep on top of your workflow in ZBrush, see these ZBrush tips.
ZBrush retopology methods
Lots of programs have features now that allow you to create good underlying topology from a high-resolution mesh. We are going to look at ZBrush in this tutorial and look at the different ways that you can take your model and 'retopo' it.
Firstly we will look at a very simple method of auto retopology using something called ZRemesher. It is now in its third iteration and the later version that came with ZBrush 2019 (see our ZBrush 2019 review) is more advanced and better at doing retopology on hard-surface models. Then we will explore how to use the Topology brush, which lets you draw your new mesh on top of your sculpt.
Lastly, we will look at retopologising using the ZSphere tool, which gets a bit more complex. All three methods have their uses and you can choose the one you need depending on the type of project you are doing.
Use ZRemesher
01. Start with automatic retopology

The quickest and most simple way to retopologise a model is to use ZRemesher. It is as simple as telling ZBrush how many polygons you want and clicking the button. Find it in Tool > Geometry > ZRemesher. The input number is in 1,000s, so if you put five you will get roughly 5,000 polygons. It takes a minute to calculate based on how many polygons you are starting with. The results are often great for models that don't need specific edge loops, like inanimate objects. The edge loops might not be where you need them, so we can address that in the next step.
02. Use ZRemesher guides
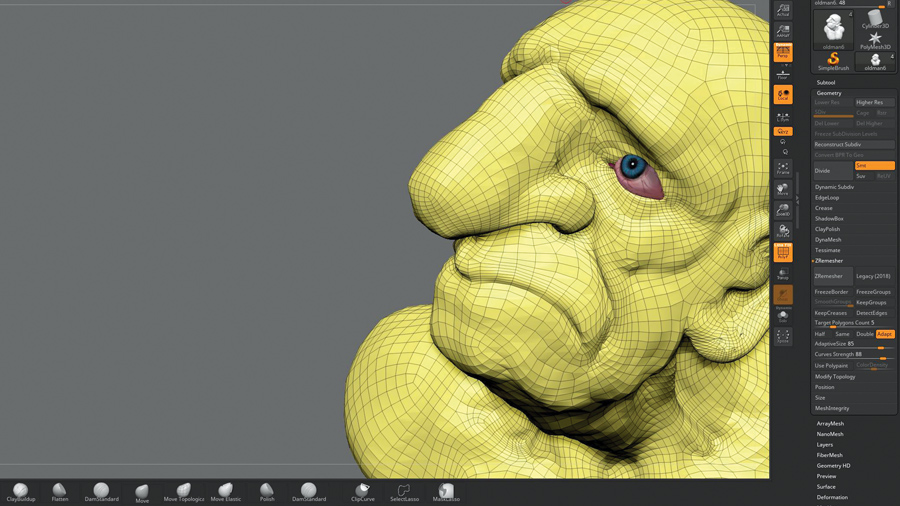
To control the edge loops a little bit more you can use ZRemesher guides to tell ZBrush where to put specific loops. Type B, Z, R to access the ZRemesher Guide brush. Now with a small brush size draw rings around areas where you would like more accurate loops. Focus on areas like the eyes, the mouth, the ears and anywhere you might want a targeted loop.
Once this is done you can change settings in the ZRemesher panel to improve things. The Adaptive sliders give you more regular shaped polygons. The Curve Strength slider makes ZBrush stick more closely to your guides.
Use the Topology brush
01. Get started with the Topology brush

The Topology brush is accessed using B, T, O. The basic idea is that you can now draw out lines on your mesh. Draw out four lines that intersect and ZBrush gives you a polygon shape. You can then continue to draw out lines by drawing through the ones you have already laid down or by continuing from the green points that are now visible. To clear away any overspill lines use Alt and drag on the model, and if you want to clear one specific line simply Alt-draw over that line.
02. Introduce topology brush detail
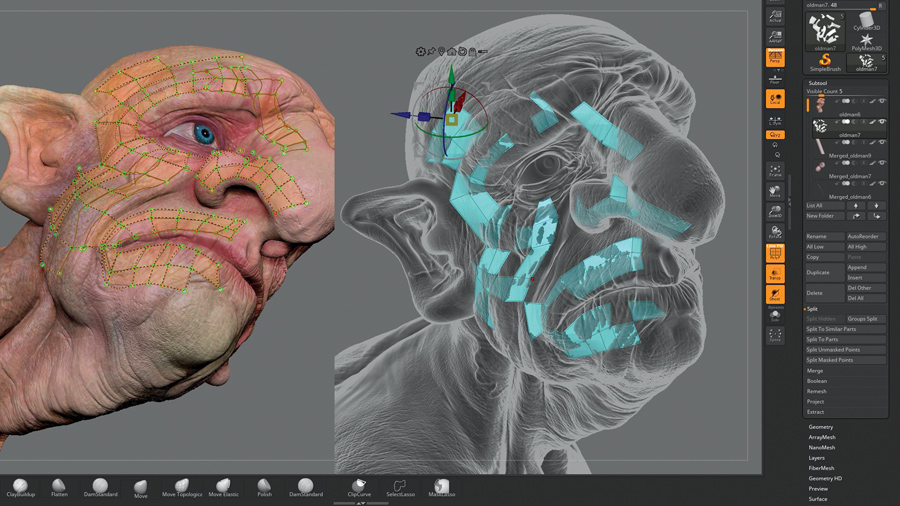
Continue drawing geometry and building up your new low-poly mesh as needed. You can extract the geometry at any time but if you only want to have a single polygon thickness (which is essential for retopology) you need to keep your draw size to 1. Any higher and you will get geometry with progressively thicker walls based on the size you enter.
Once you click on the mesh you will mask off the sculpted model. If you now go to SubTool > Split > Split Masked you can separate out your model from the new low-poly geometry.
Use ZSphere
01. Append ZSphere
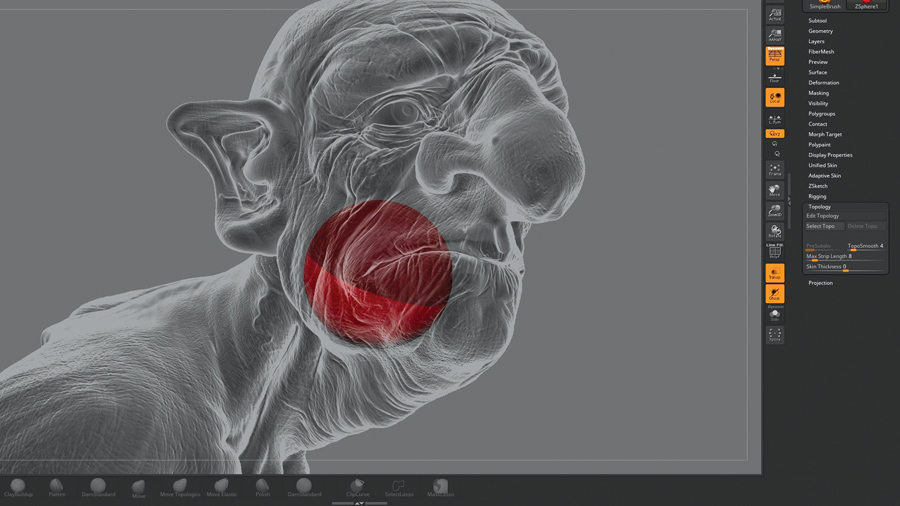
The next method to try is the ZSphere retopology method. Make sure that your model is the active one in the SubTool panel. Use Insert to append a ZSphere (the red ball icon) below your model. Now look at Tool > Topology. You must be in Draw mode for this next step (Q).
When you click on Edit Topology, the model changes to a state where you can add topology lines and build up your new low-polygon model. The model we are using is asymmetrical, but you can easily do a symmetrical retopo by hitting X on the keyboard to activate symmetry mode.
02. Move your points
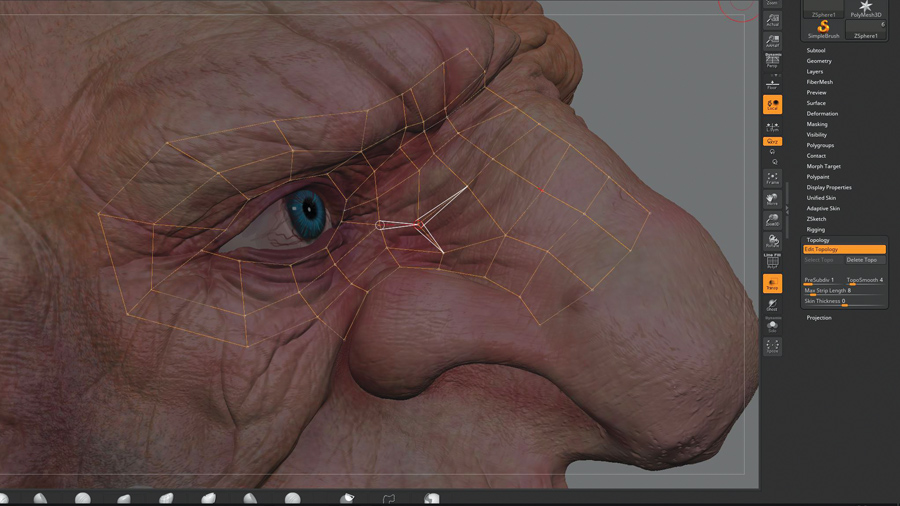
This is by far the most accurate way to retopologise your models and as such, it comes with lots of options. To add points simply click. To delete a point Alt-click on it. To begin a new starting point Ctrl-click on an existing point. You may need to move points once you have laid them down.
To do this switch to Move mode (W) and then move the point as needed. If you want to move lots of points at the same time increase your Draw Size. Be sure to switch back to Draw mode to continue (Q).
03. Build good edge flow

We can now begin to build up a set of geometry with good edge flow. Wherever you can see a need for animation be sure that you are making the correct judgment about laying down edge loops. Make sure to follow muscle rings around the eyes and mouth. If an eye needs to blink then the topology needs to be made to work just as a real eye would. Use Move mode as needed where topology hasn't been laid down in the correct place.
04. Complete the geometry
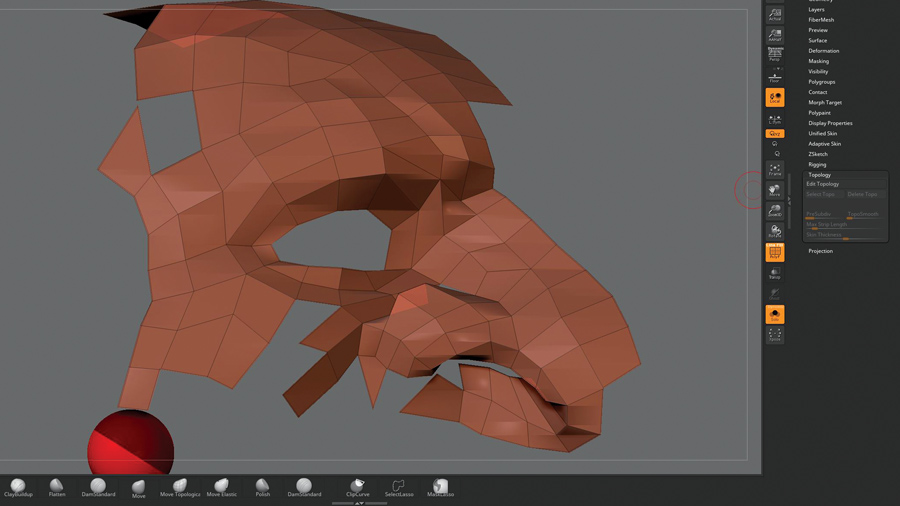
Work around the entire head and complete the geometry to suit your need. If you intend to project the high-resolution detail onto the new topology make sure you match the entire model. If you just need patches of geometry for other uses (a new face for another model for example) then just finish it as needed (see next step). This process is a great way to create new geometry for all sorts of uses, including making armour that follows the geometry of your character, clothing, straps etc.
05. Finish the topology process

Unlike the Topology brush, the ZSphere Topology tool uses the Adaptive Skin panel to finish the process. Once you have gone as far as you need to and the retopology is all complete, go to Tool> Adaptive Skin. Set the Density to 1 and the DynaMesh Resolution to 0. That way the resulting mesh will be exactly as you drew it and not a high resolution. When you click Make Adaptive Skin the new topology is created as a new ZTool and you can click on it in the Tool panel.
If you want to learn more about 3D subscribe to 3D World , the magazine for CG artists, today.
Read more:
- 19 tips to master ZBrush
- ZBrush at the movies
- Work smart with your Zbrush UI
Zbrush Remesh Without Losing Detail
Source: https://www.creativebloq.com/how-to/3-essential-zbrush-retopology-techniques
Posted by: keetontheut1965.blogspot.com

0 Response to "Zbrush Remesh Without Losing Detail"
Post a Comment